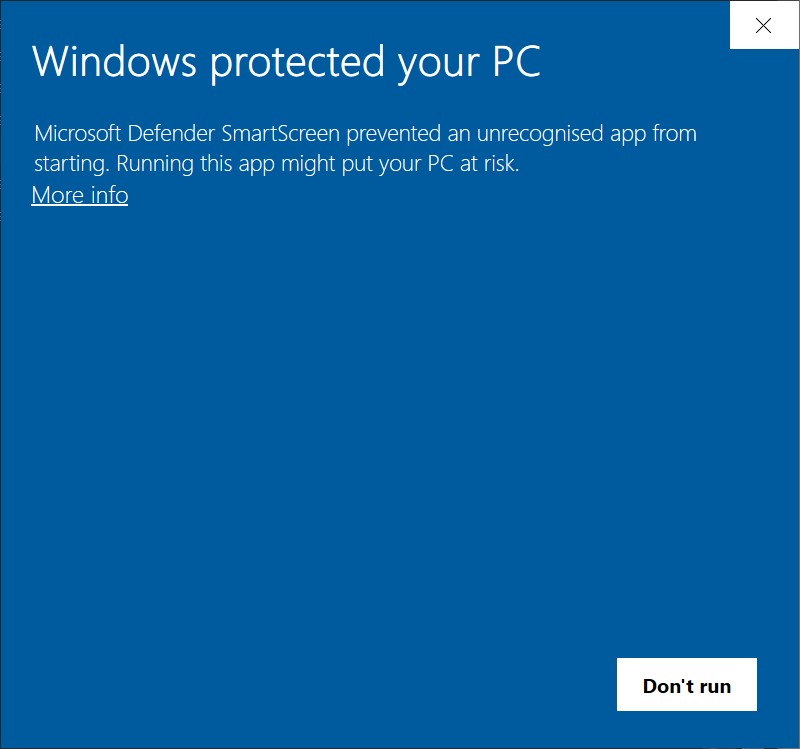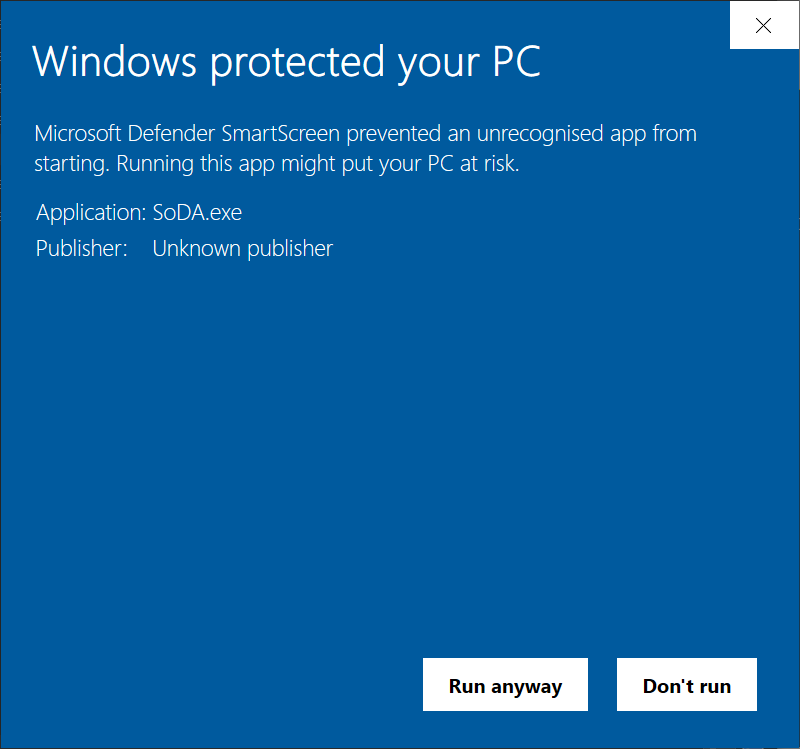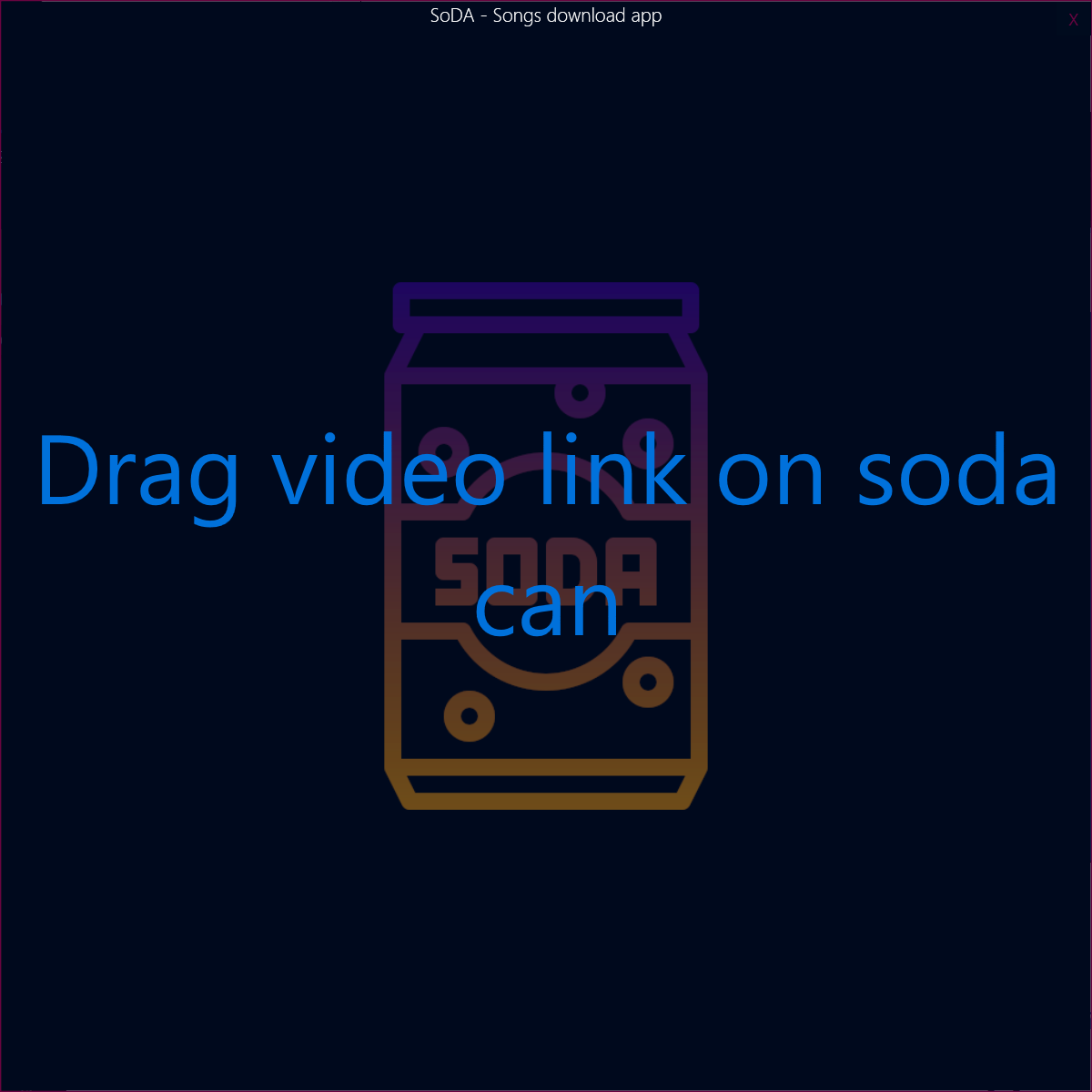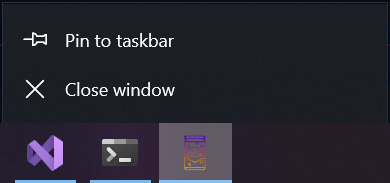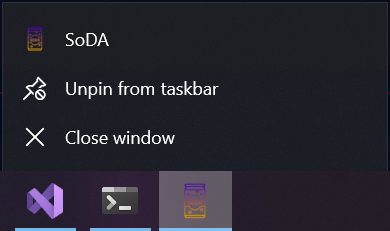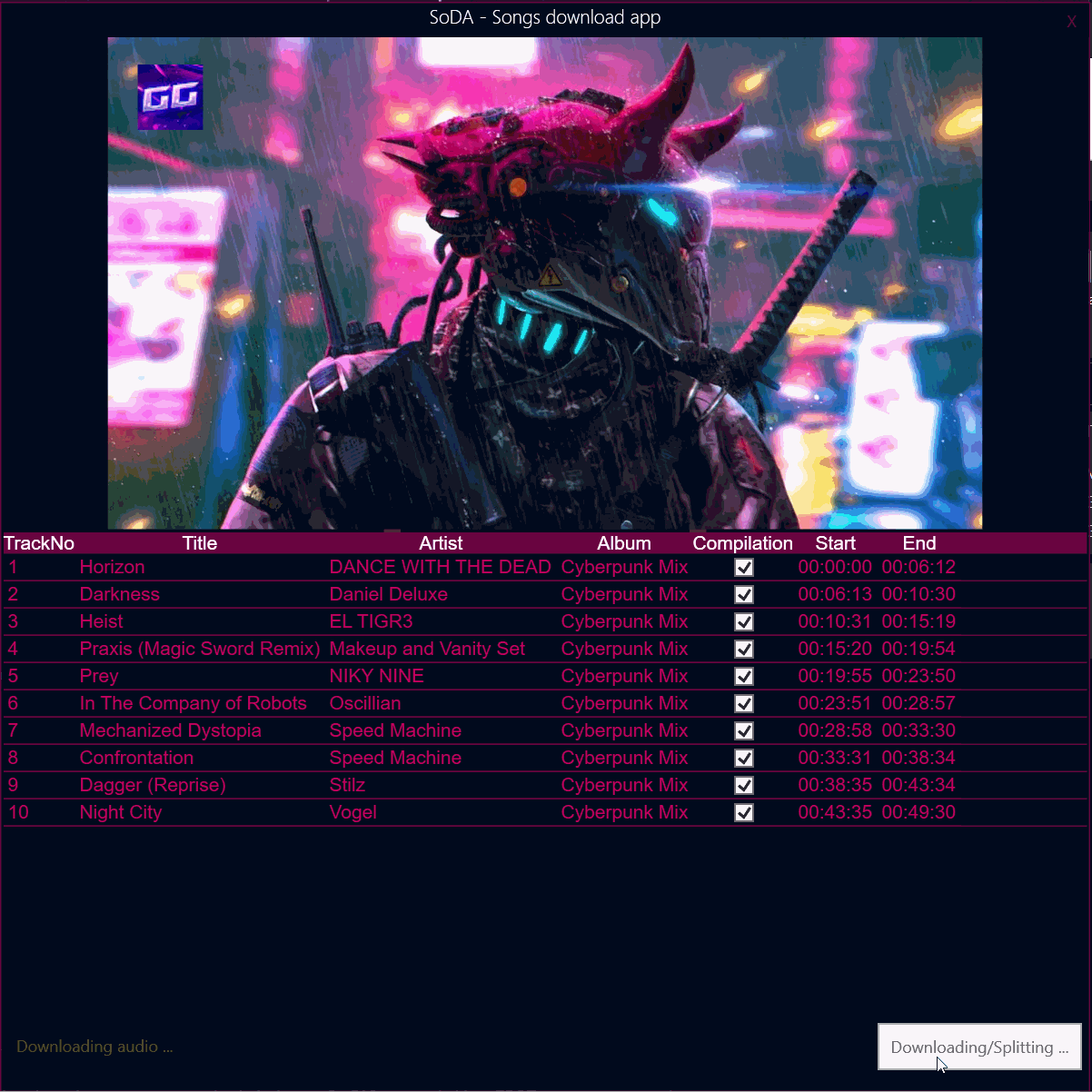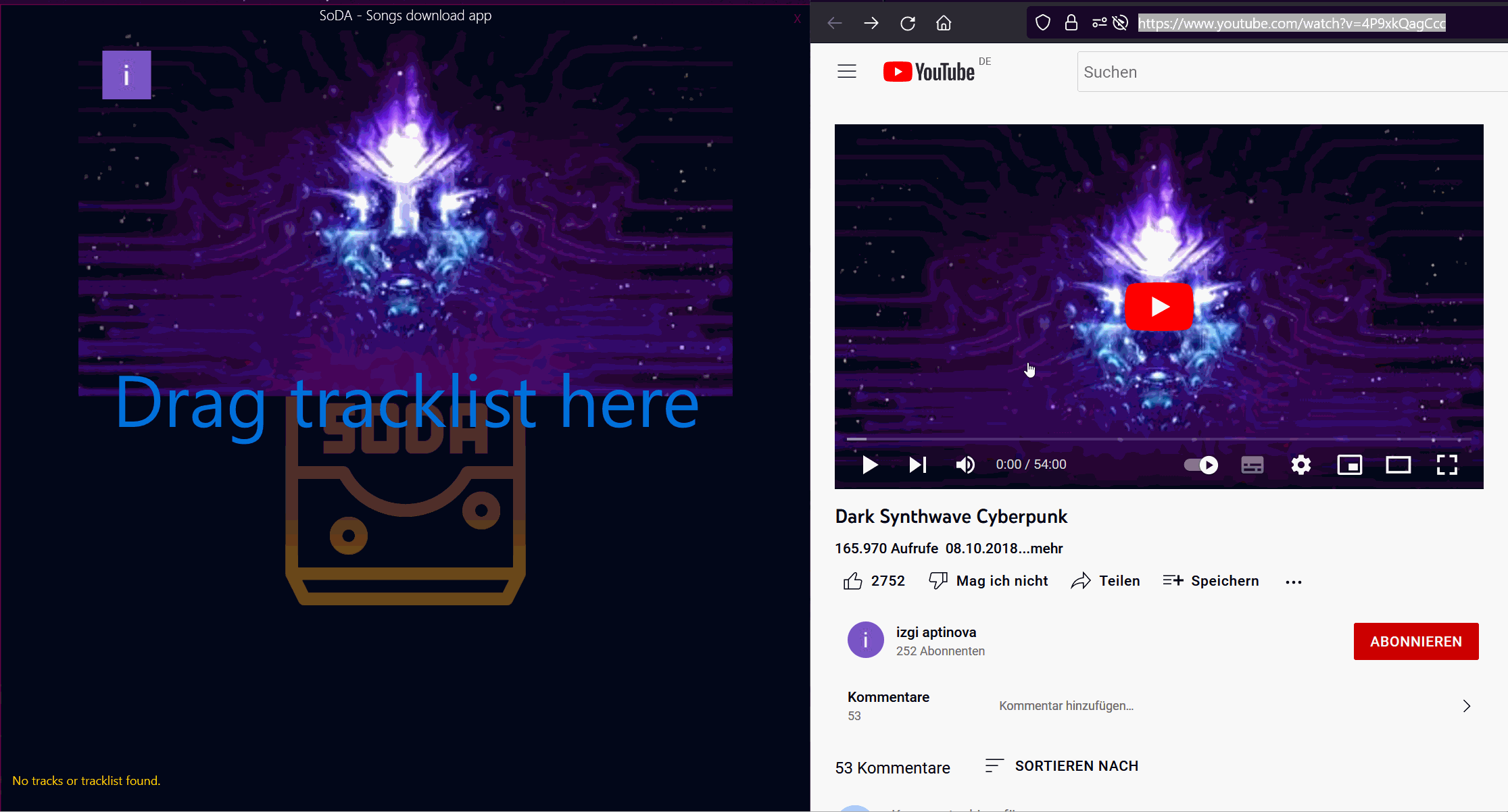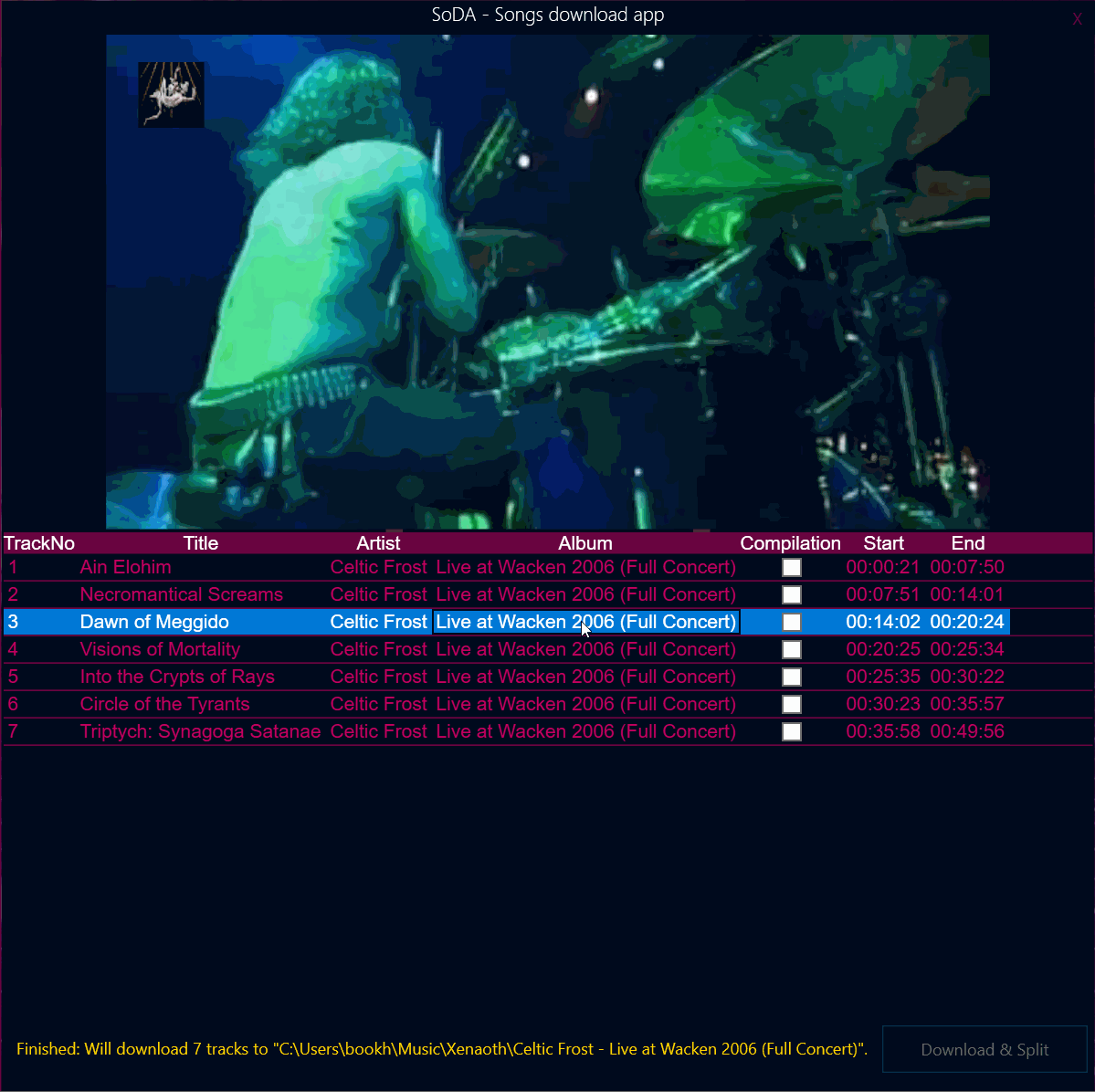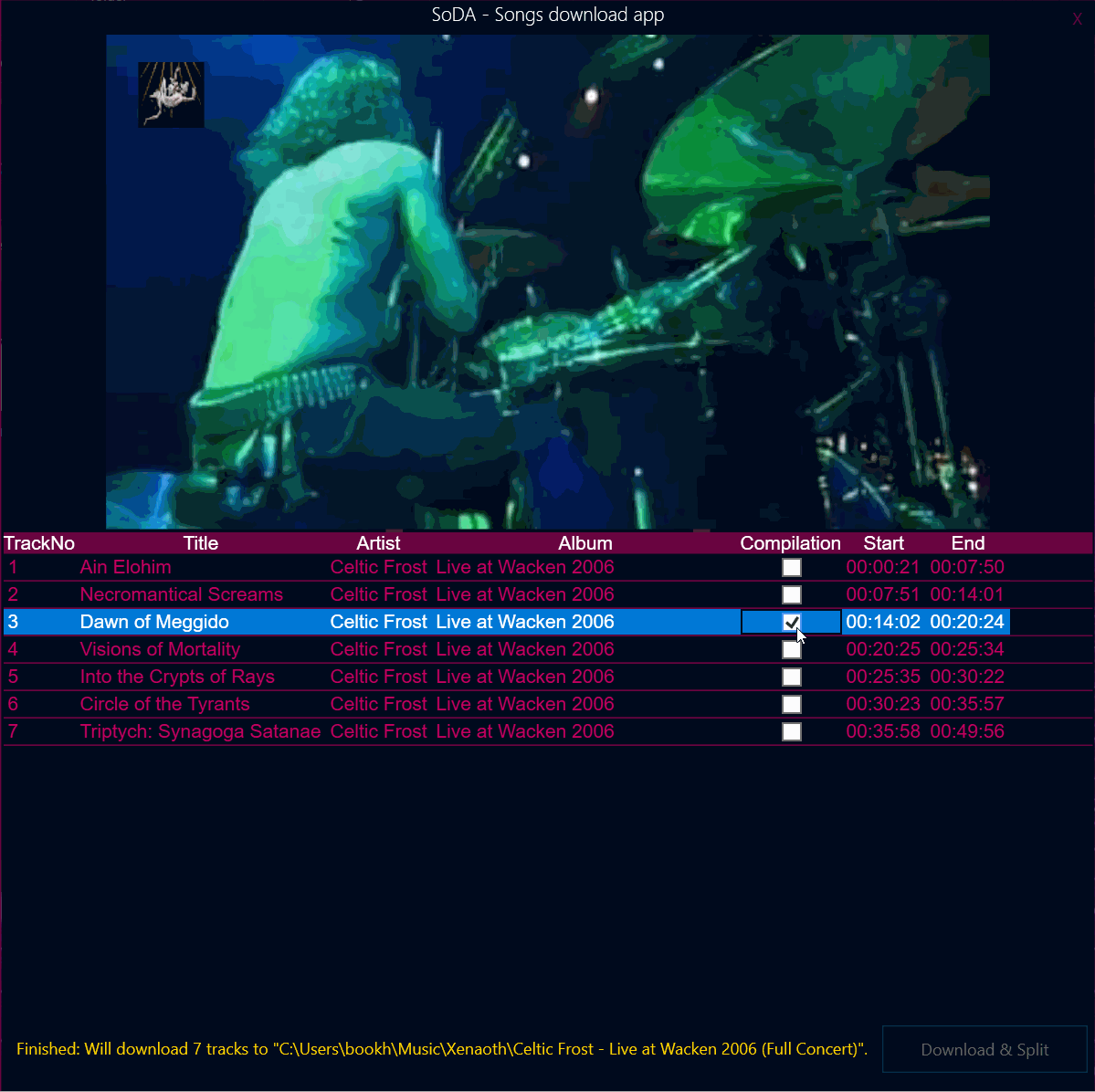SoDA - Dokumentation

Installation
Laden Sie SoDA herunter und entpacken Sie die .zip in ein beliebiges Verzeichnis.
“Windows protected your PC” message on first startup
Je nachdem, welche Sicherheits-Einstellungen Sie eingestellt haben, erscheint beim ersten Start von SoDA.exe die folgende Meldung:
Click on “More info” and you will see this:
Click “Run anyway” and SoDA will start:
SoDA an die Task-Leiste anheften
Um SoDA schnell starten zu können, heften Sie SoDA an Ihre Task-Leiste an. Dazu starten Sie SoDA.exe, klicken mit der rechten Maustaste auf das SoDA-Icon in der Taskleiste und wählen “An Taskleiste anheften”:
SoDA von Taskleiste abheften
Um SoDA von der Taskleite abzuheften, rechtsklicken Sie das SoDA-Icon und wählen “Von Taskleiste abheften”:
Verwendung
Schnellstart
Starten Sie SoDA, öffnen Sie das Video, das Sie in mp3-Dateien aufteilen möchten im Browser und ziehen Sie den Video-Link auf das SoDA-Fenster:
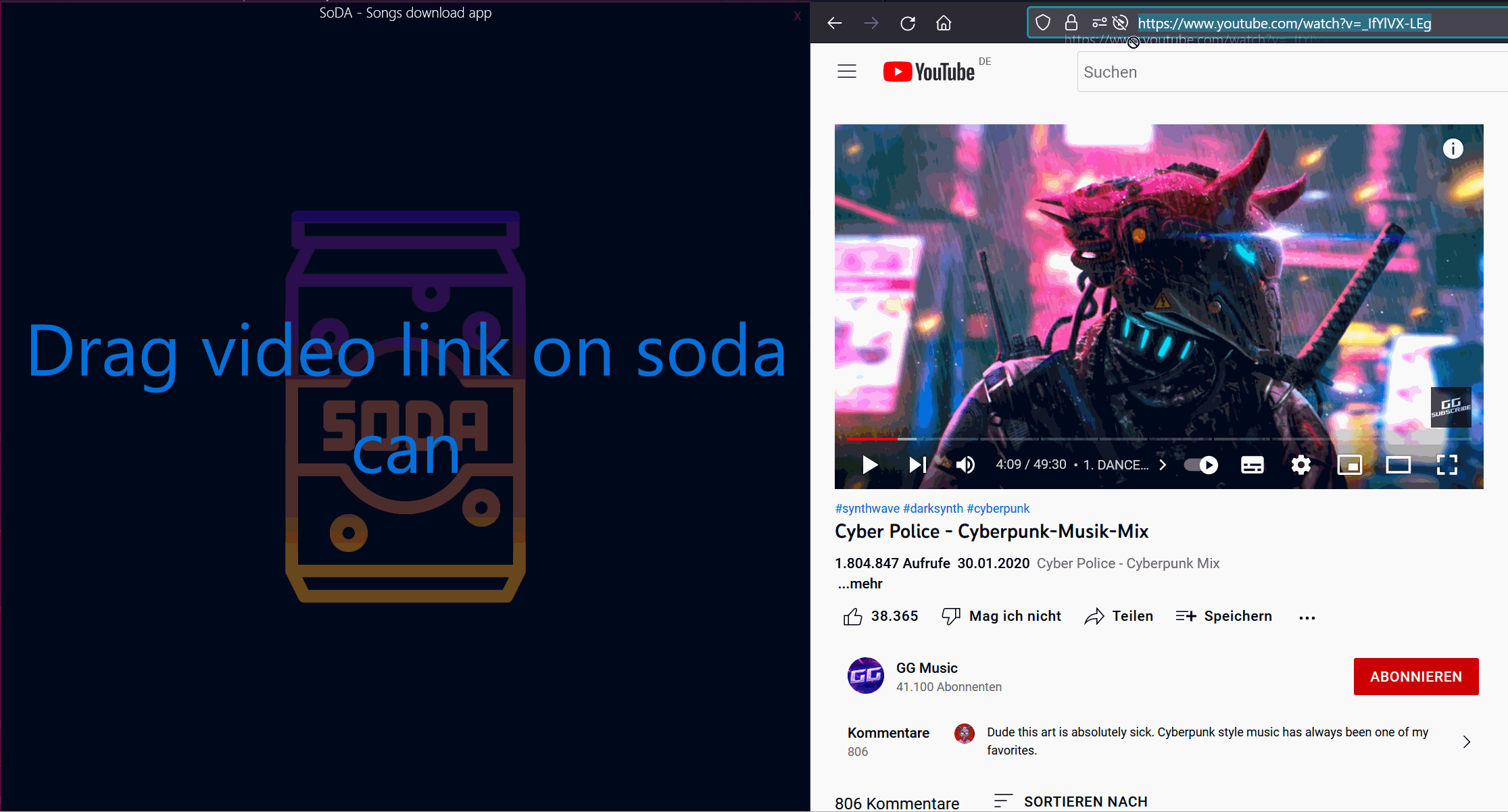
Nach einem kurzen Moment zeigt Ihnen SoDA ein Vorschau-Bild und die Track-Liste:
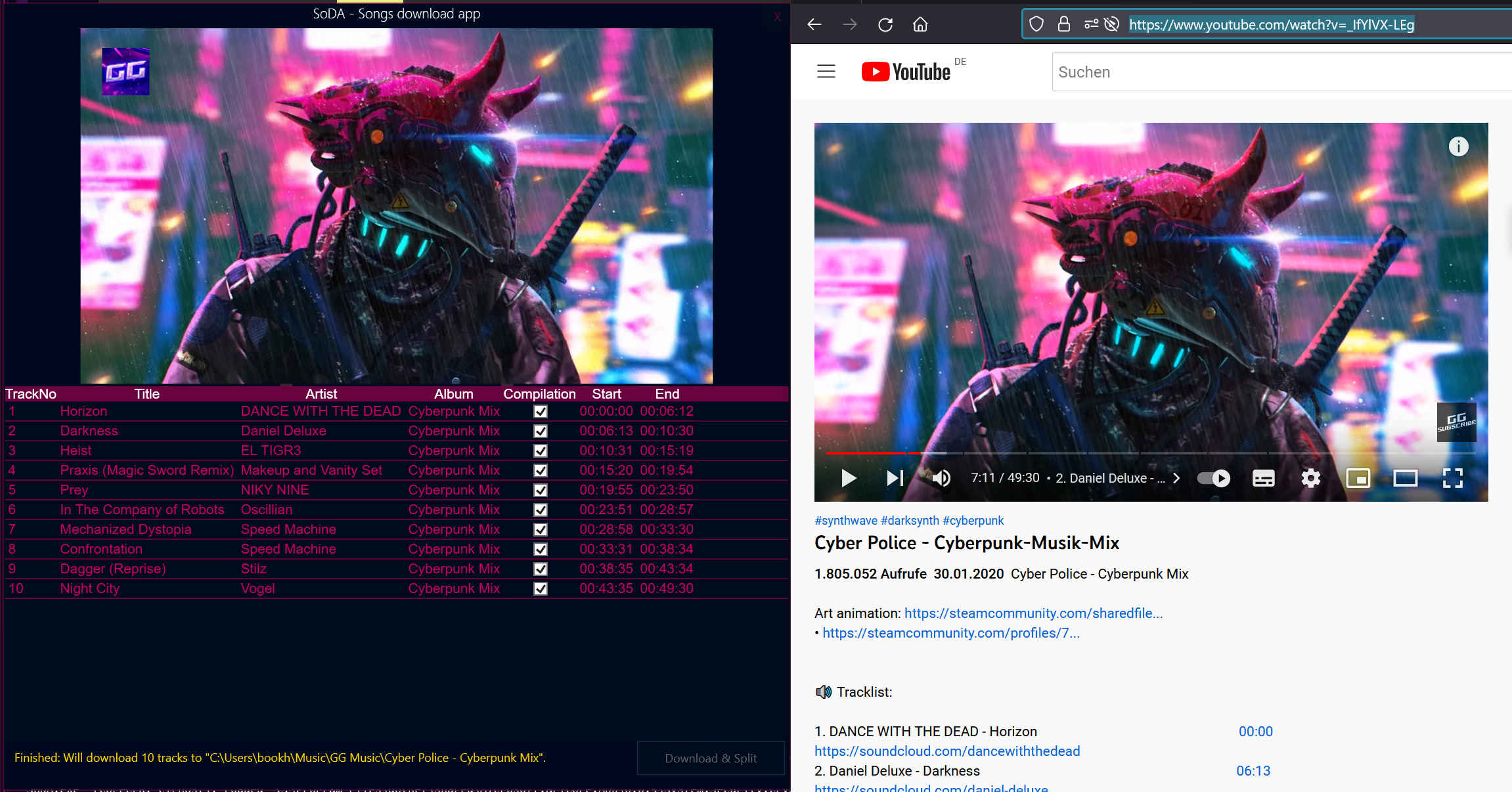
Mit einem Klick auf “Download & Split” starten Sie das Herunterladen und Aufteilen des Videos in mp3-Dateien:
"%HOMEPATH%\MUSIC\%UPLOADER%\%VIDEOTITLE%".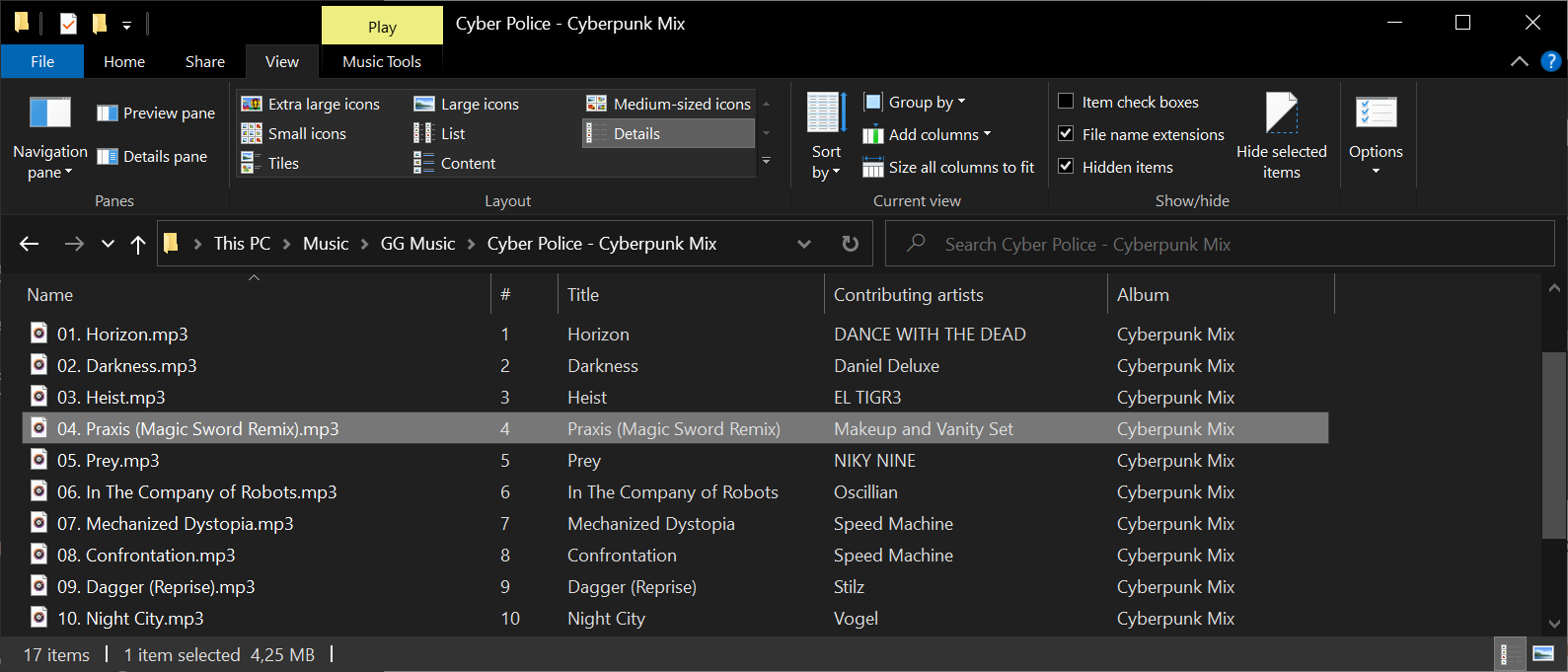
Eine Trackliste aus den Kommentaren importieren
Falls die Beschreibung des Videos keine gültige Trackliste enthält, finden Sie die Trackliste oft in den Kommentaren zum Video. Markieren Sie die Trackliste im Browser und ziehen Sie sie auf das SoDA-Fenster:
Von hier aus können Sie den Ordner in Ihre persönliche Musik-Library ziehen oder in Ihre Anwendung importieren.
Andere Weg, Videos herunterzuladen
Sie können das Herunterladen und Aufteilen auch per Drag & Drop über die “Related Videos” starten:
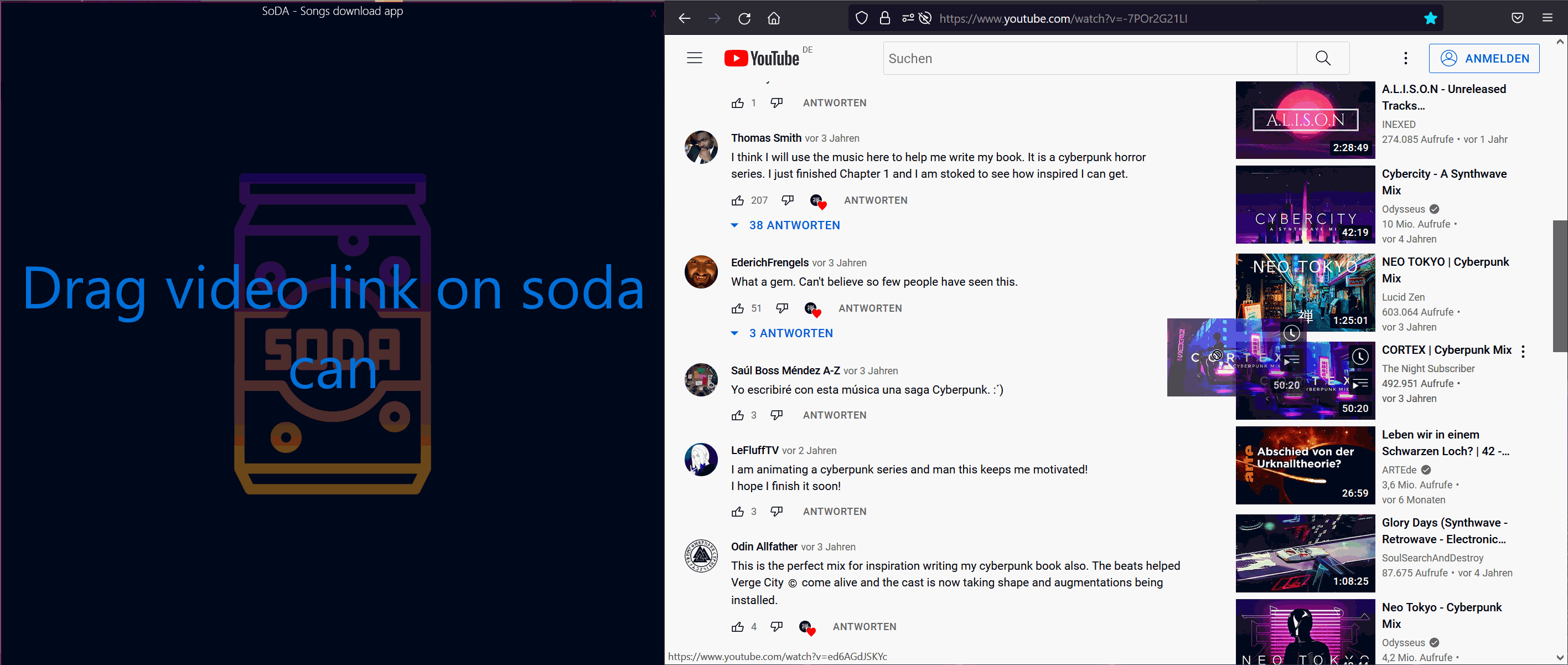
Die Trackliste bearbeiten
Manchmal enthält die Trackliste überflüssige oder falsche Informationen. In so einem Fall können Sie die Trackliste auch per Hand bearbeiten. Um die Trackliste zu bearbeiten, doppelklicken Sie die Zelle, die Sie bearbeiten möchten. Wenn Sie den Album-Title ändern, wird er automatisch für alle Tracks des Albums übernommen:
Wenn Sie das “Compilation”-Flag ändern, wird das “Compilation”-Flag ebenfalls für alle Titel des Videos übernommen:
Troubleshooting
Falls SoDA keine Videos mehr herunterlädt
Prüfen Sie, ob ein Update für SoDA vorhanden ist - wenn die YouTube-Seite sich ändert, dauert es eine Weile, bis SoDAs Download-Komponente wieder funktioniert.
FAQ
Wo werden die Dateien gespeichert?
SoDA speichert alle Title unter %HOMEPATH%\MUSIC\%UPLOADER%\%VIDEOTITLE%.
Wo finde ich meine Versions-Nummer?
SoDA zeigt die Versions-Nummer bei jedem Start in der linken unteren Ecke an:
SCREENSHOT